From the 'Insert' tab, select the 'Line' chart option A Stacked Line chart is inserted Select the entire chart, either rightclick or go to the 'select data' option or from the 'Design' tab go to 'select data' option After the select data option is being selected, There are many different parts to a chart in Excel, such as the plot area that contains the pie chart representing the selected data series, the legend, and the chart title and labels All these parts are separate objects, and each can be formatted separately To tell Excel which part of the chart you want to format, select itOn the Chart tab, click Interpolated, and then click OK Excel 07 Select the chart, and right click anywhere within the chart Click Select Data and then click Hidden and Empty Cells Click to select Connect data points with line, and then Press OK twice Method 2 Use the NA function in the blank cell of the chart's data range

Excel Charts Dynamic Label Positioning Of Line Series
Excel chart show series name next to line
Excel chart show series name next to line- For this, we will have to add a new data series to our Excel scatter chart Rightclick any axis in your chart and click Select Data In the Select Data Source dialogue box, click the Add button In the Edit Series window, do the following Enter a meaningful name in the Series name box, eg Target MonthVideo FORECAST & TREND Function & How to Add Trend Line in #Excel ChartThe forecast is for a single value, and a trend is for multiple valuesThe forecast c
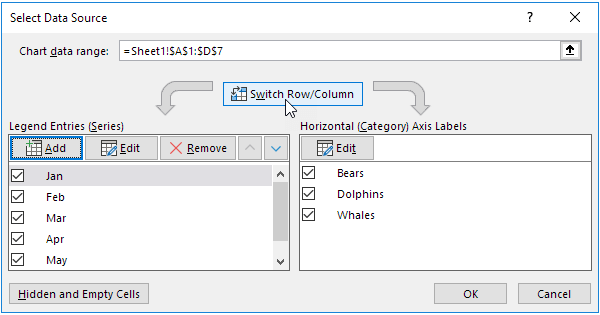



Chart S Data Series In Excel Easy Excel Tutorial
Excel allows you to display Value or xaxis Label on charts, but how do you display the seriesname?Adding a new Series with one data point to the combined chart In the next dialogue window, let's set cell F4 as a name for the Series, and cell F5 as a data range for the new Series Click OK Adding a new Series with one data point to the combined chart To remove a series, select it in the Legend Entries (Series) list, and then click Remove This worksheet shows a noncontiguous selection that ignores the numbers from region 1 When you create the chart, Excel includes only two series in the chart one for region 2,
The Series legend will now say BBC Click OK to return to your spreadsheet But look what's happened to the chart The Series 1 has gone Next to the orange square, we now have BBC 1 We'll meet these boxes again when we create a chart from scratch For now, let's see some more formatting option you can do with an Excel chartTip You also can right click at the chart and choose Select Data from the context menu 3 In the Select Data Source dialog, click Add button to add the information of data series that you want to display on the chart 4 Then in the popped out Edit Series dialog box, select the series name and series values you need, see screenshot 5On the worksheet that contains your chart data, in the cells directly next to or below your existing source data for the chart, enter the new data series you want to add Click the worksheet that contains your chart Rightclick the chart, and then choose Select Data The Select Data Source dialog box appears on the worksheet that contains the
Stephanie's showed two ways to directly label a line chart in Excel Method #1 used the new labeling feature in Excel 13 In Method #2, she inserted text boxes in the graphic;Next let us clean up our bar and line graph by doing the following In Format Data Series, choose Marker Options > Marker Type > None Marker Color > Solid Line > Orange Delete the gridlines Add a chart title in Layout tab > Chart Title > Above Chart, then type "Rejects" Figure 11 Output Bar Chart with LineRight click on those newly created orange columns, head up to the "Chart Design" tab in the ribbon, click the "Change Chart Type" button, and then select your line chart That's it—now your total number of email subscribers are displayed as columns, and your line chart shows the open rate 5 Finetune your chart
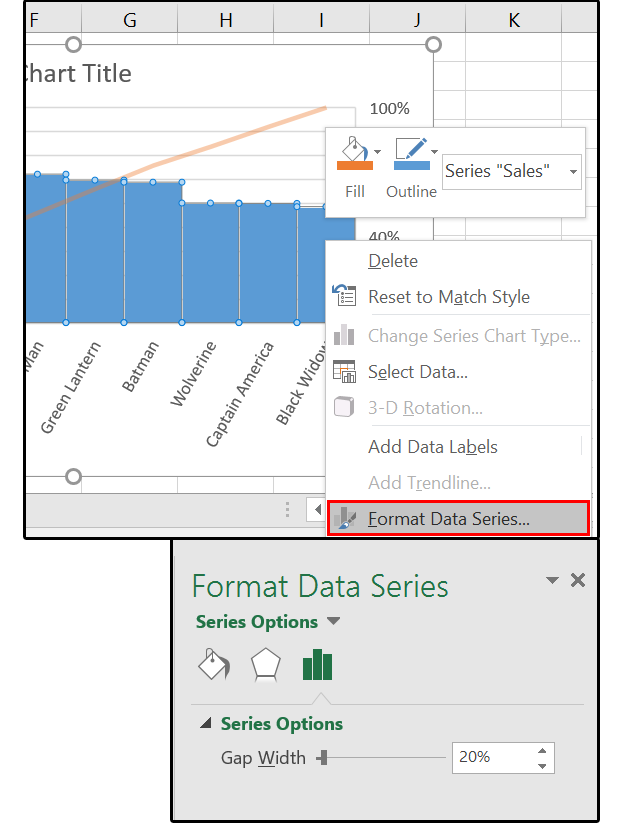



Excel 16 Charts How To Use The New Pareto Histogram And Waterfall Formats Pcworld
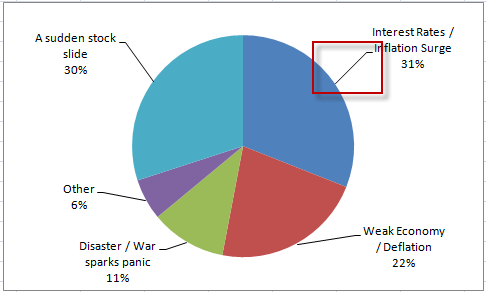



How To Add Label Leader Lines To An Excel Pie Chart Excel Dashboard Templates
Step 2Once the clustered column line is selected, the below graph will appear with a bar graph forprofit and a line graph for marginNow we select the line graph, but we notice that the margin data in the chart is not visible, thereby we go to the Format tab in the ribbon and then click on dropdown as shown in the red arrow towards the left, then select "Series Margin"Follow the below steps to create a comparison chart in excel Copy the above table data to excel Select the data and insert "Column Chart" in excel Now, we have a default chart like the below one This isn't the clear comparison chart yet; Ok, the scenario where I get the errors is when you have a chart with a series with the values of 1,2,3 but only one of the points has a data label, and you have clicked on that data label ONCE (which to Excel means you have selected ALL data labels) and not TWICE (which to Excel means you have selected the individual data label)
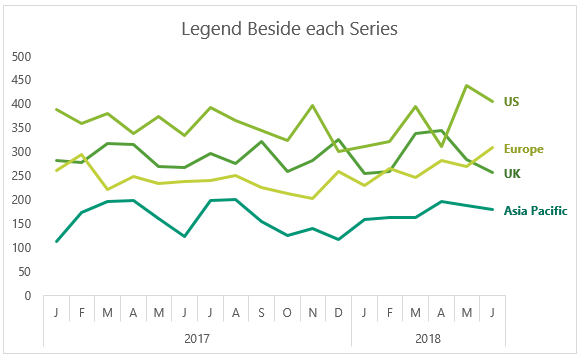



Dynamically Label Excel Chart Series Lines My Online Training Hub
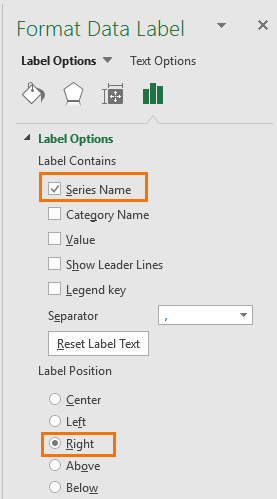



Dynamically Label Excel Chart Series Lines My Online Training Hub
Start by creating a Line chart from the first block of data Select Series Data Right click the chart and choose Select Data from the popup menu, or click Select Data on the ribbon As before, click Add, and the Edit Series dialog pops up There are spaces for series name and Y For the Chart and Series objects, True if the series has leader lines Pass a Boolean value to enable or disable the series name for the data label Pass a Boolean value to enable or disable the category name for the data label Pass a Boolean value 1) Right click on the the chart 2) Choose Change Chart Type 3) Choose Combo (bottom of the menu) Now you will see your assigned Series Name and Chart Type 4) You can now choose Stacked Line or any of your preferred chart for each of your series I am using Microsoft 13 Hope this one helps



Move And Align Chart Titles Labels Legends With The Arrow Keys Excel Campus
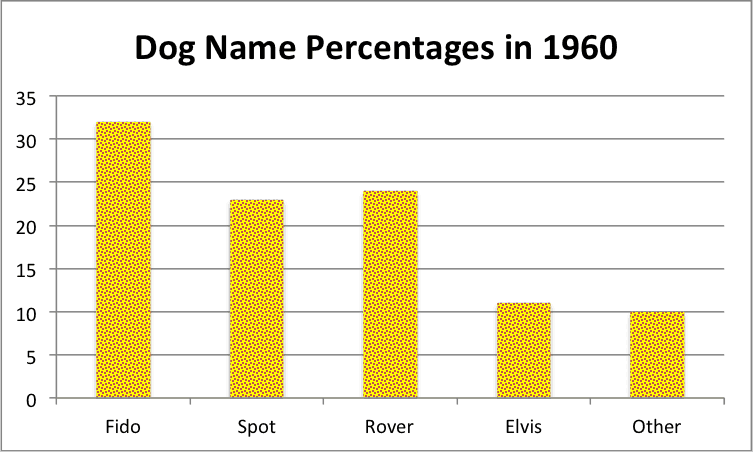



How To Make A Bar Chart In Excel Smartsheet
This chart shows actuals so far in a solid line with forecast numbers in a dashed line The chart type is set to line chart, and actual and forecast values are plotted as two data series The data used for the chart is set up as shown below How to make this chart Select the data and insert a line chart Choose the first option, a basic line chart Chart as inserted SelectClick in the formula bar, select and copy the series formula Create a new chart & click on the edge of the second chart to select the chart Click in the formula bar and paste Press Enter Copying the series from one chart to another will help you in creating similar charts instantlyA recreated chart is shown below where labels have been added to last point of each series in the chart If you noticed, the labels have also been enhanced to show both the series name and the value of the data point Lastly, the Y Axis of the chart has been offsetted to
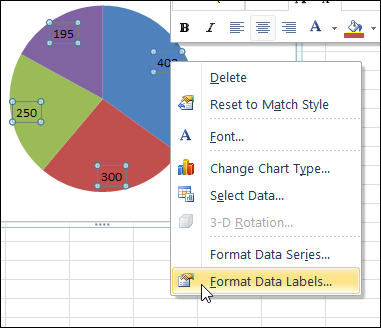



How To Make A Pie Chart In Excel Contextures Blog
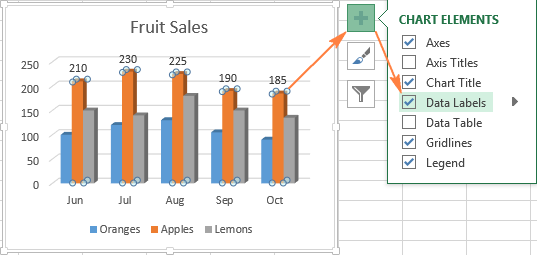



Excel Charts Add Title Customize Chart Axis Legend And Data Labels
I have a chart with about 50 or so series on it Each series has a name referencing a cell The problem is after a while the colors repeat and it is hard to tell which series is which Is there a way to make the series name appear on the chart next to each line, instead of using a legend?Select your chart and go to the Format tab, click on the dropdown menu at the upper lefthand portion and select Series "Actual" Go to Layout tab, select Data Labels > Right Right mouse click on the data label displayed on the chart Select Format Data LabelsComplete Advanced Excel Chart Course https//coursesxelpluscomWritten Instructions http//wwwxelpluscom/excelchartsdynamiclineserieslabels/Excel A
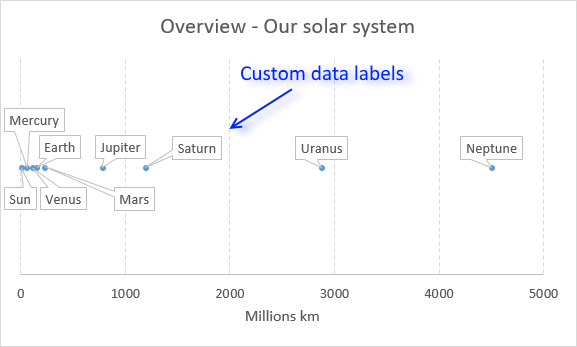



Improve Your X Y Scatter Chart With Custom Data Labels
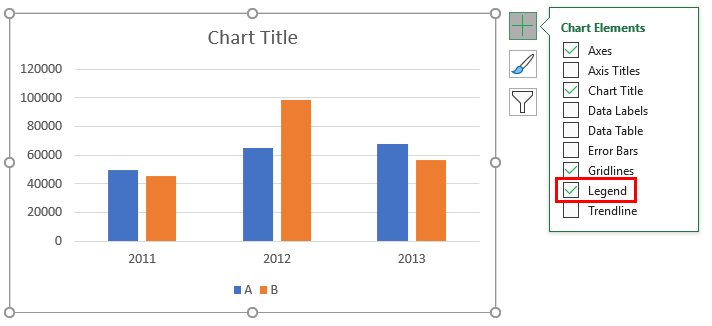



Legends In Chart How To Add And Remove Legends In Excel Chart
Click on Insert Ribbon > Click on Column chart > More column chart Choose the clustered column chart > Click on Ok Also, we can use a shortcut key ( altF11) This visualization is default by excel; Select the series you want to edit, then click Edit to open the Edit Series dialog box Type the new series label in the Series name textbox, then click OK Switch the data rows and columns – Sometimes a different style of chart requires a different layout of the information Our default line chart makes it difficult to see how each stateSure, the seriesname shows in the Legend, but I want the name to display on the column or the line as if it was the value or xaxis label The only way I know is to create text boxes or other objects and handtype each name, etc



1



Directly Labeling Excel Charts Policyviz
Rightclick any series on the chart In the "Format Data Series" dialog, there is a "Series Order" tab, in which you can move series up and down I find this much easier than fiddling with the last argument of the series formula This is in Excel 03 in Windows There is a similar dialog in Excel 11 for MacThis approach would work in just about any version of Excel Let me offer two alternative ways to directly label your chart If more than one line in the line chart, display the data labels, then in the data label options use "series name" instead of "values", then remove the undesired data labels retaining only the one you need 0 Likes
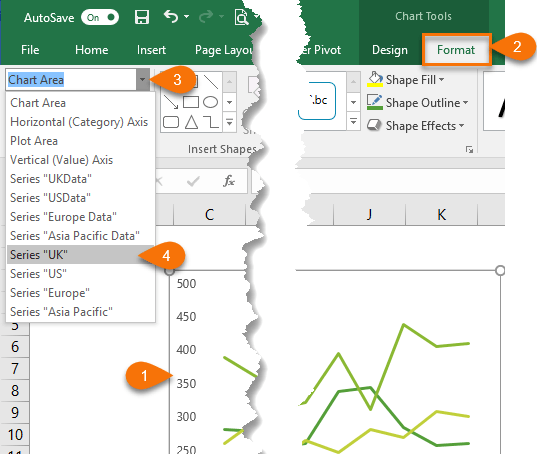



Dynamically Label Excel Chart Series Lines My Online Training Hub



Chart Label Trick Label Last Point In A Line Chart And Offset Axis Crossover Excel Vba Databison
Select Data Source Switch Row/Column Add, Edit, Remove and Move A row or column of numbers that are plotted in a chart is called a data series You can plot one or more data series in a chart To create a column chart, execute the following steps 1 Select the range A1D7 2 On the Insert tab, in the Charts group, click the Column symbolIf we want to change anything so excel allows us to change the data and anything as we wantChart series data labels are set one series at a time If you don't want to do it manually, you can use VBA Something along the lines of Sub setDataLabels() ' ' sets data labels in all charts ' Dim sr As Series Dim cht As ChartObject ' With ActiveSheet For Each cht In ChartObjects For Each sr In chtChartSeriesCollection srApplyDataLabels




How To Add Total Labels To Stacked Column Chart In Excel




Line Charts Moving The Legends Next To The Line Microsoft Tech Community
Light at the End of the Line When I use a multiseries line chart in my Xcelsius dashboards, there is more than one way to identify each series 1) display legends 2) display data labels with "Series Name" enabled 3) mouseover each data point to see the series name But often I like to display the series name at the end of each line andNotice that by splitting the series names and years into two columns, Excel recognizes the two levels of the horizontal axis To format the graph we Remove the gridlines Remove the vertical axis since the values there are not the values we want to show for the columns Remove the lines from the horizontal axis Make the columns wider select a label When you first select, all labels for the series should get a box around them like the graph above Select the individual label you are interested in editing Only the label you have selected should have a box around it like the graph below On the right hand side, as shown below, Select "TEXT OPTIONS"



Q Tbn And9gcqdlya48rjcr7rnjcytz9i6i4wxv1812ibtxmbvq9qwo1kslmtq Usqp Cau
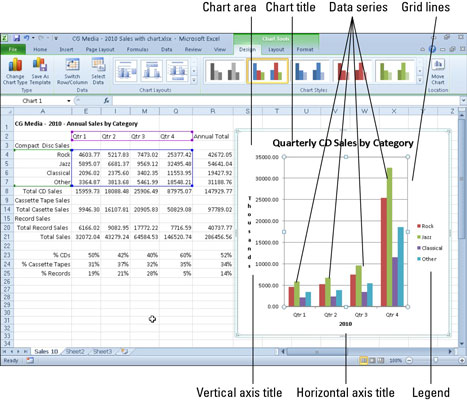



Getting To Know The Parts Of An Excel 10 Chart Dummies
I often adjust the label colors so that the labels match the line (maroon numbers to match the maroon line, orange numbers to match the orange line) To add the Organization A and Organization B text, I would *usually* click Format Data Labels and check the box next to Series Name In this example, that doesn't quite work;Select the series on the first chart;Click the Insert Line Chart command, then click 2D Line Move and resize the chart, if necessary, to fit on the worksheet TIP Position the chart over the duplicate data range, to hide it Format the Line Chart To finish the line chart, you'll remove the legend, and add a label to the last data point in each series




Excel Charts Dynamic Label Positioning Of Line Series




How To Add A Single Data Point In An Excel Line Chart
To make it clear, we need to modify the data slightly Since we have the same state name forIn Excel, we usually insert a chart for better displaying data, sometimes, the chart with more than one series selections In this case, you may want to show the series by checking the checkboxes Supposing there are two series in the chart, check checkbox1 to display series 1, check checkbox2 to display series 2, and both checked, display two In Microsoft Excel, rightclick on the data point on the far right side of the line and select Add Data Label Then, rightclick on that same data point again and select Format Data Label In the Label Contains section, place a check mark in either the Series Name or Category Name box Insert text boxes next to the lines
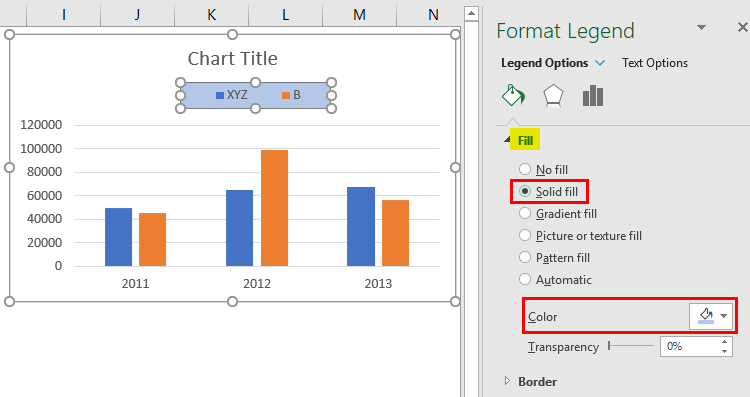



Legends In Chart How To Add And Remove Legends In Excel Chart




Graphing With Excel Biology For Life
To do this, rightclick your graph or chart and click the "Select Data" option This will open the "Select Data Source" options window Your multiple data series will be listed under the "Legend Entries (Series)" column To begin renaming your data series, select one from the list and then click the "Edit" button In Add Series to Existing Chart I use VBA to find the last series in a chart, and add another series using the next row or column of data Multiple Trendline Calculator Trendline Calculator for Multiple Series shows code that combines data from multiple series into one big series, and generates a single trendline from this larger series Then add a chart title to your chart Next, click into the chart title on your chart, then go to the Formula Bar and type in an equal sign and the location where you put the previous formula When you hit Enter, the chart title will display what ever is in the cell with your formula, and will dynamically change as you change the selected year
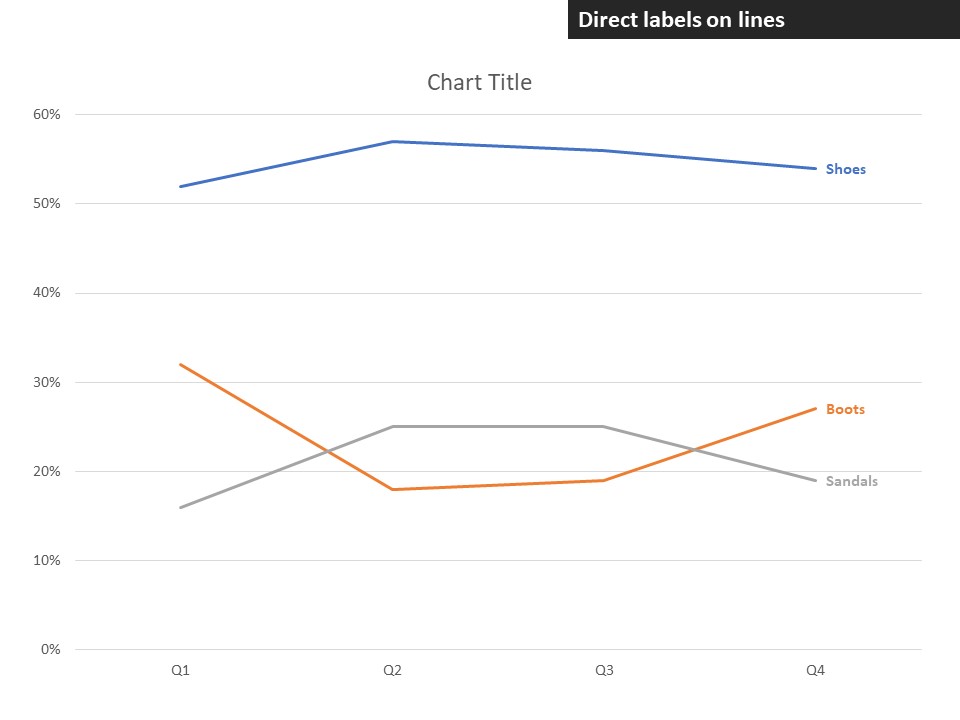



7 Steps To Make A Professional Looking Line Graph In Excel Or Powerpoint Think Outside The Slide
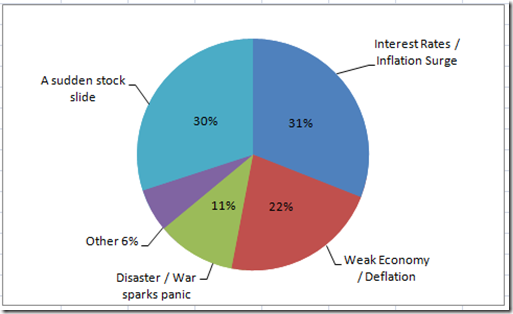



How To Make A Wsj Excel Pie Chart With Labels Both Inside And Outside Excel Dashboard Templates
To label each line we need a cell range with the same size as the chart source data Simply copy the chart source data range and paste it to your worksheet, then delete all data All cells are now empty Copy categories (Regions in this example) and paste to the last column (18) Those correspond to the last data points in each series2 On the Insert tab, in the Charts group, click the Line symbol 3 Click Line with Markers Result Note only if you have numeric labels, empty cell A1 before you create the line chart By doing this, Excel does not recognize the numbers in column A as a data series and automatically places these numbers on the horizontal (category) axisClick a chart type, and then click Next Click a chart subtype, and then click Next Click Columns for Data Series In and type 1 for Use First 1 Columns for Category (x) Axis Labels




How To Rename Data Series In Excel Graph Or Chart
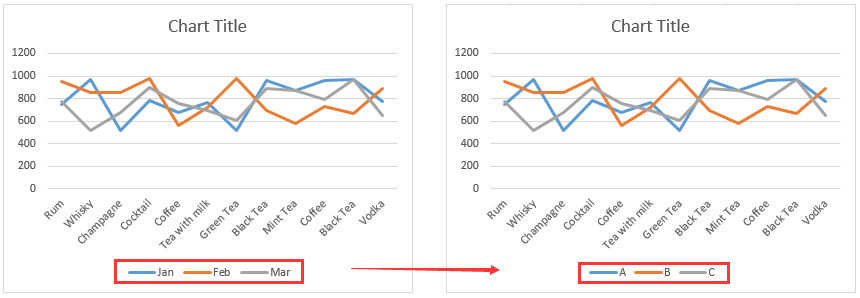



How To Rename A Data Series In An Excel Chart
First add data labels to the chart (Layout Ribbon > Data Labels) Define the new data label values in a bunch of cells, like this Now, click on any data label This will select "all" data labels Now click once again At this point excel will select only one data label Go to Formula bar, press = and point to the cell where the data label Click anywhere within your Excel chart, then click the Chart Elements button and check the Axis Titles box If you want to display the title only for one axis, either horizontal or vertical, click the arrow next to Axis Titles and clear one of the boxes Click the axis title box on the chart, and type the text
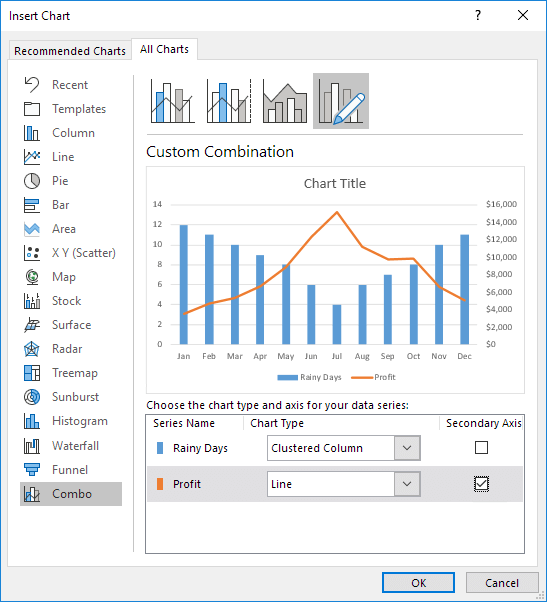



Combination Chart In Excel Easy Excel Tutorial




Line Column Combo Chart Excel Line Column Chart Two Axes
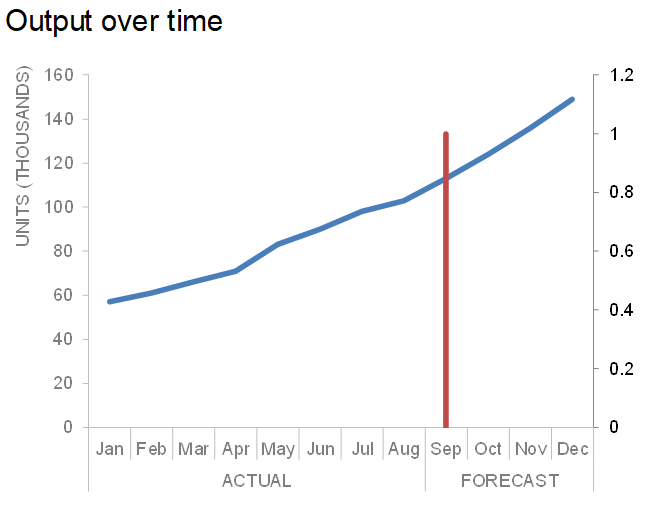



Add A Vertical Line To Excel Chart Storytelling With Data Storytelling With Data




Chart Elements In Excel Vba Part 2 Chart Series Data Labels Chart Legend
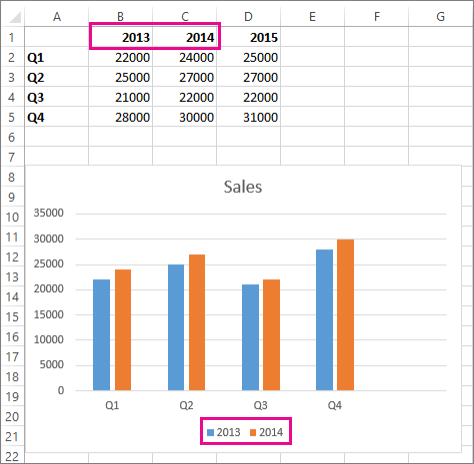



Add A Data Series To Your Chart Office Support



Excel Charts Column Bar Pie And Line
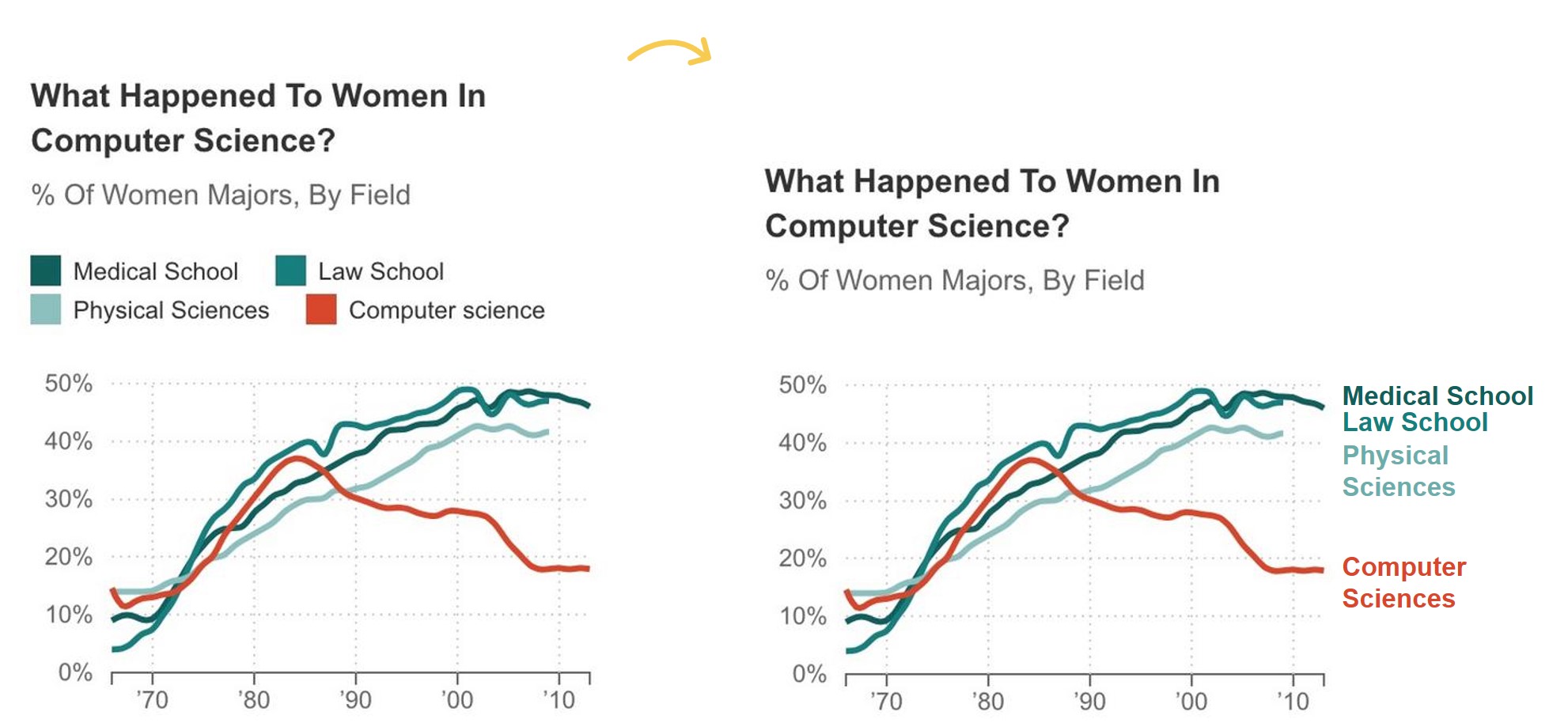



Directly Labeling Your Line Graphs Depict Data Studio
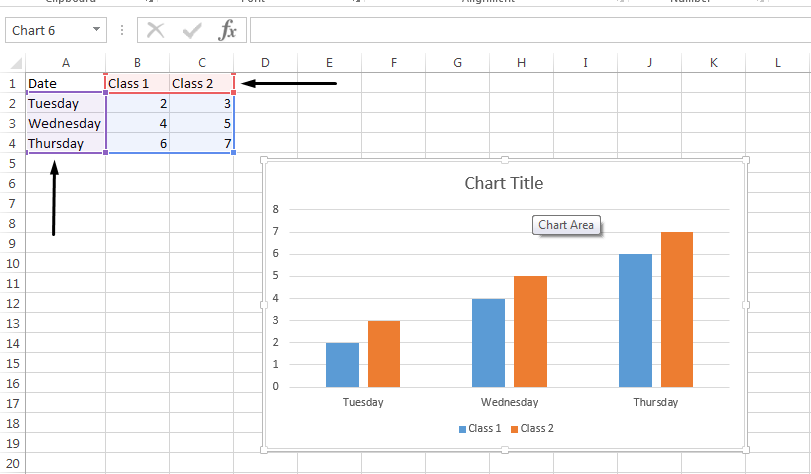



Change Legend Names Excel
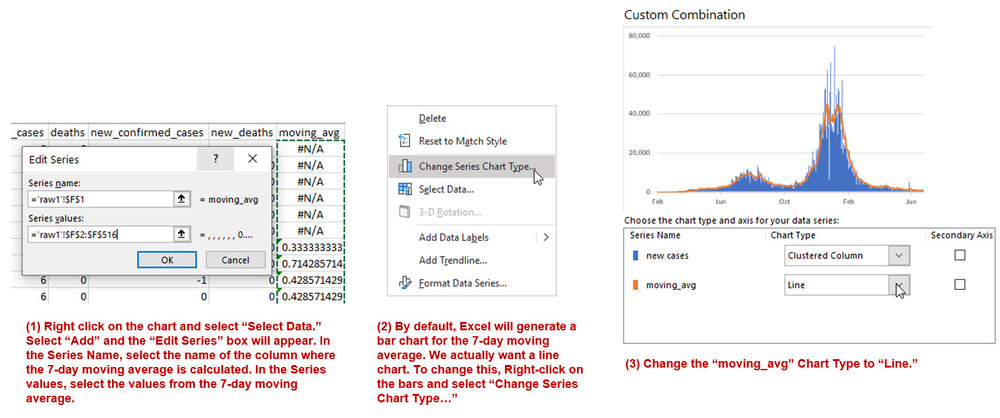



Bar Charts Mark Bounthavong Blog Mark Bounthavong




Multiple Series In One Excel Chart Peltier Tech




Line Charts Moving The Legends Next To The Line Microsoft Tech Community




Order Of Series And Legend Entries In Excel Charts Peltier Tech




Excel Dynamic Chart Range Name Based On If Formula Not Accepted As Series Name Super User




Change The Format Of Data Labels In A Chart For Windows Excel Chart




Directly Labeling In Excel




Dynamic Chart In Excel How To Create Step By Step
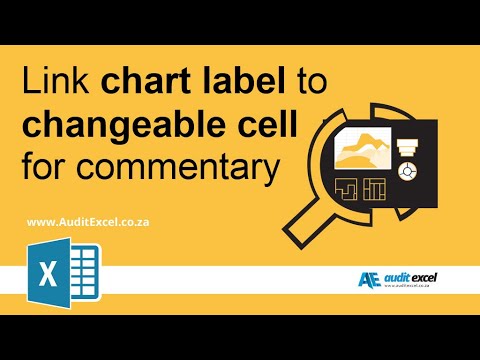



Link Chart Label To Cell In Excel 07 Trick Still Works In The Latest Versions Of Excel Youtube




Apache Poi Add A Series Name Into Linechart Stack Overflow




How To Add A Horizontal Line To A Chart In Excel Target Average




How To Rename Data Series In Excel Graph Or Chart
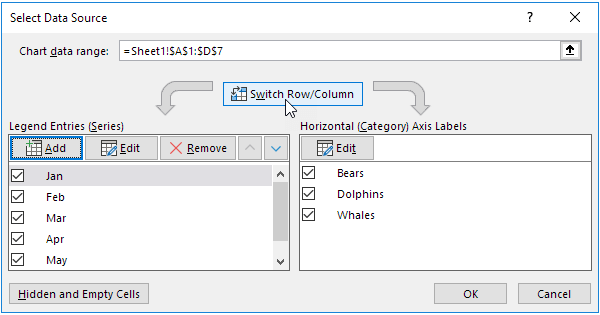



Chart S Data Series In Excel Easy Excel Tutorial




Add Totals To Stacked Bar Chart Peltier Tech
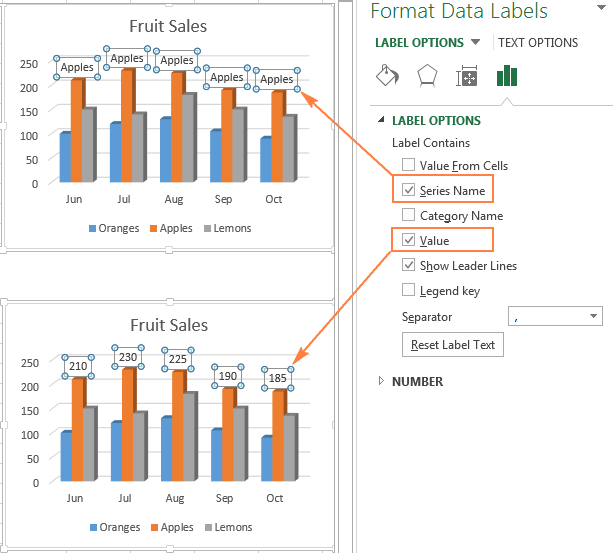



Excel Charts Add Title Customize Chart Axis Legend And Data Labels
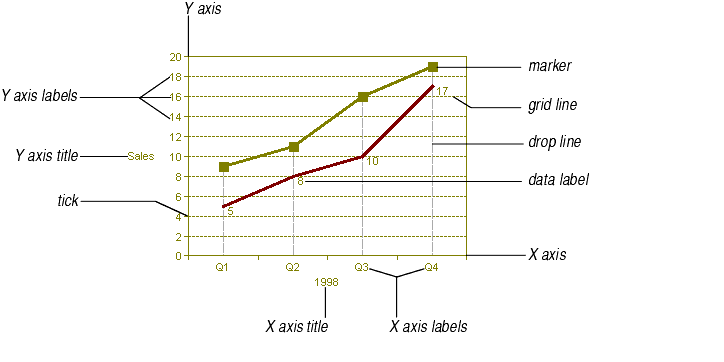



Chart Elements



Understanding Excel Chart Data Series Data Points And Data Labels




Switch X And Y Values In A Scatter Chart Peltier Tech
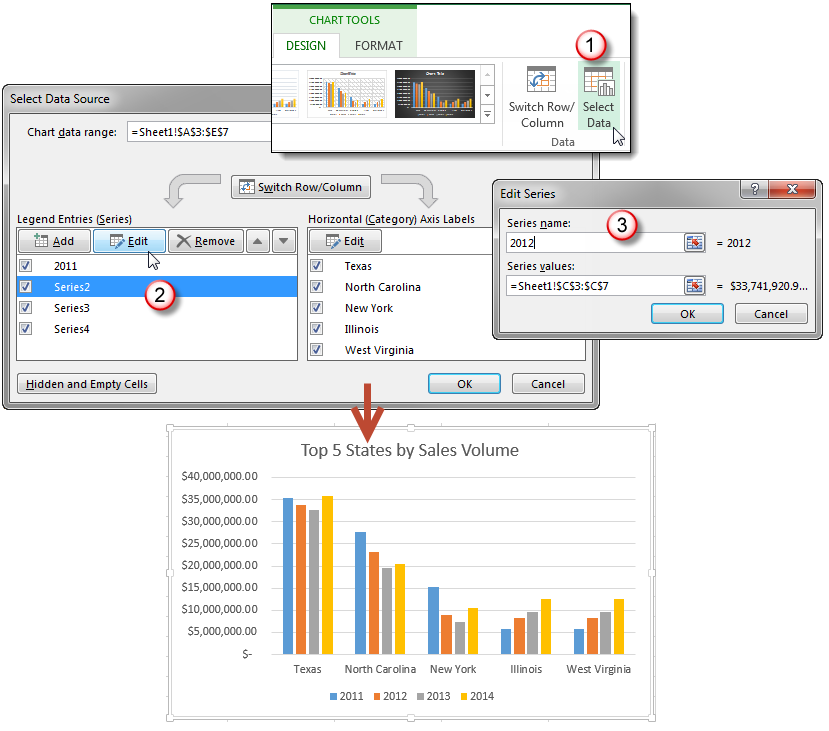



Working With Multiple Data Series In Excel Pryor Learning Solutions
:max_bytes(150000):strip_icc()/4-ChartTitleSelect-5c7c320146e0fb00011bf329.jpg)



How To Make And Format A Line Graph In Excel




How To Add Total Labels To Stacked Column Chart In Excel
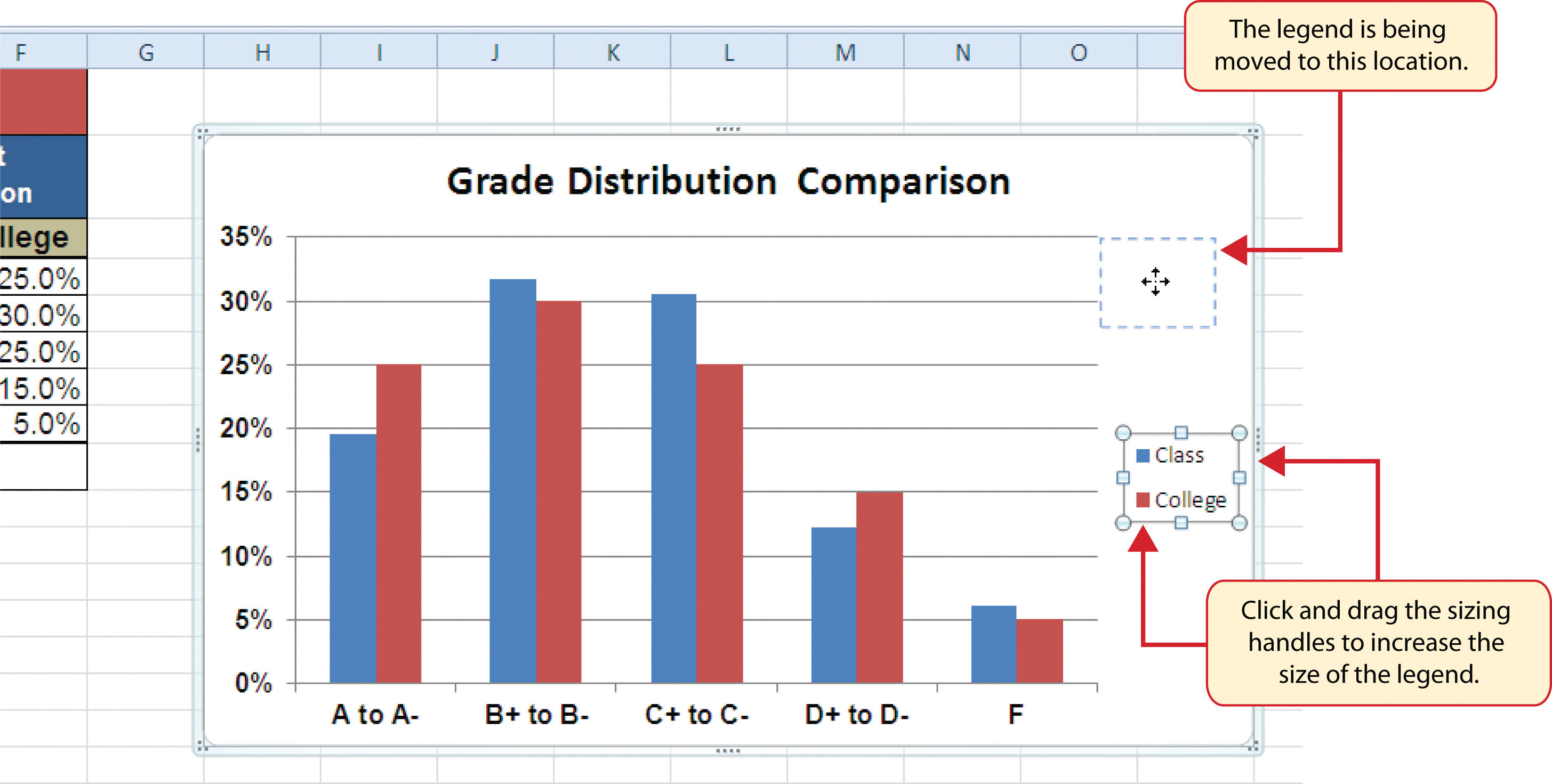



Presenting Data With Charts



Chart Label Trick Label Last Point In A Line Chart And Offset Axis Crossover Excel Vba Databison




How To Place Labels Directly Through Your Line Graph Depict Data Studio




How To Label Scatterplot Points By Name Stack Overflow



Directly Labeling Excel Charts Policyviz




Create Dynamic Target Line In Excel Bar Chart




How To Add A Line In Excel Graph Average Line Benchmark Etc



How To Change Excel Chart Data Labels To Custom Values
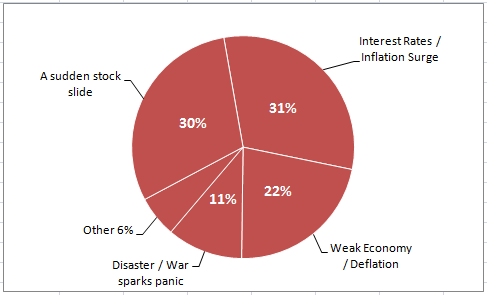



How To Make A Wsj Excel Pie Chart With Labels Both Inside And Outside Excel Dashboard Templates
:max_bytes(150000):strip_icc()/LineChartPrimary-5c7c318b46e0fb00018bd81f.jpg)



How To Make And Format A Line Graph In Excel
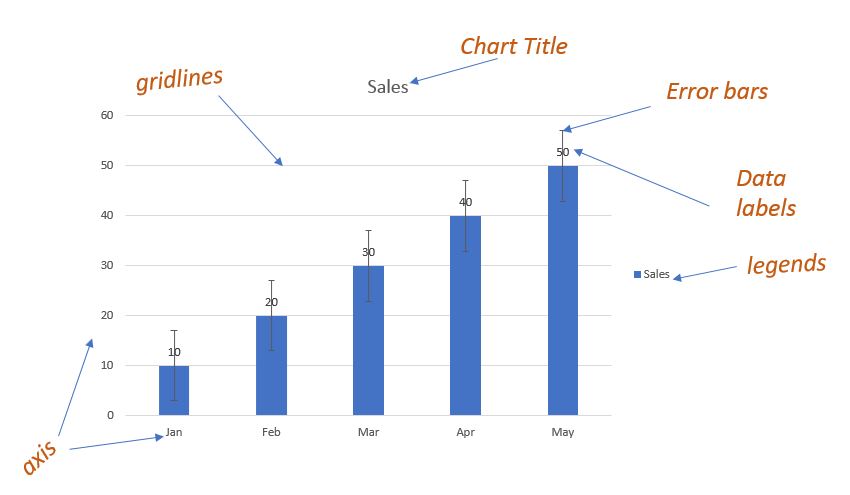



How To Add And Remove Chart Elements In Excel



Directly Labeling Excel Charts Policyviz
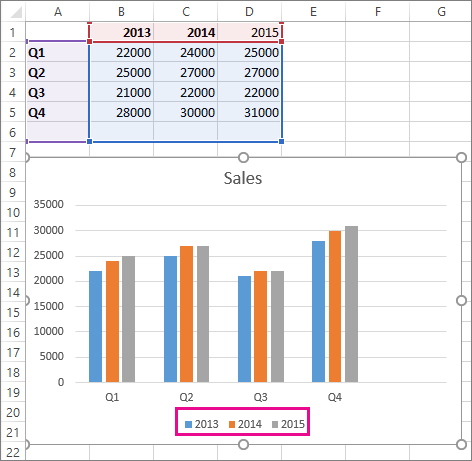



Add A Data Series To Your Chart Office Support



1
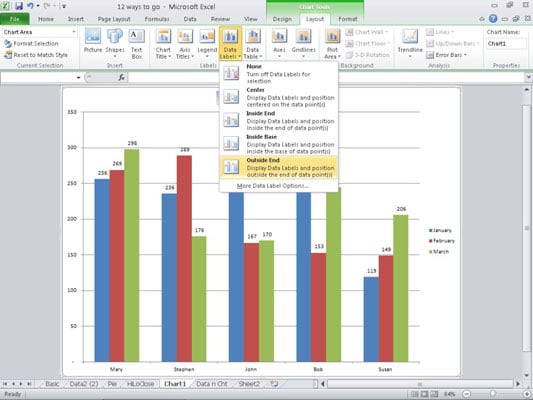



How To Add Data Labels To An Excel 10 Chart Dummies
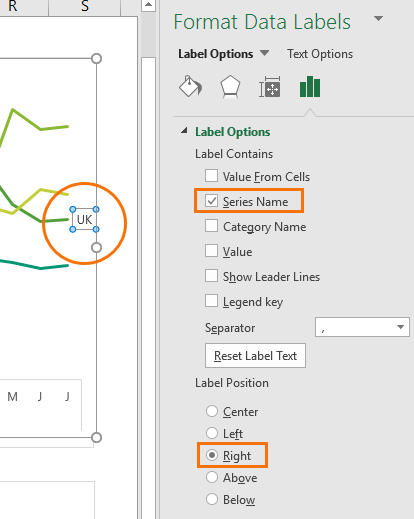



Dynamically Label Excel Chart Series Lines My Online Training Hub




Excel Charts Dynamic Label Positioning Of Line Series




Change Chart Series Colour Excel Dashboards Vba
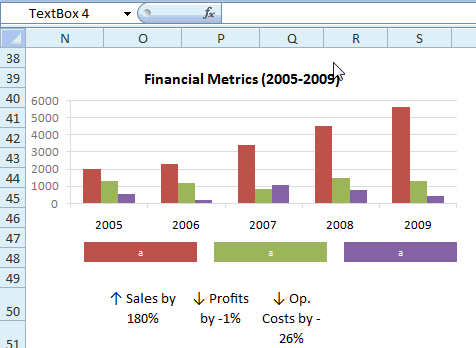



Making Excel Chart Legends Better Example And Download




Excel Charts Dynamic Label Positioning Of Line Series




Excel Charts Dynamic Label Positioning Of Line Series



1
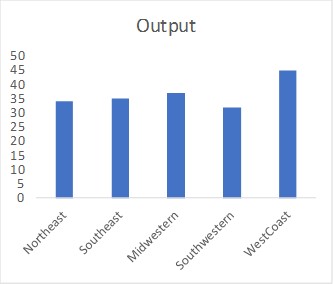



Stagger Long Axis Labels And Make One Label Stand Out In An Excel Column Chart Think Outside The Slide
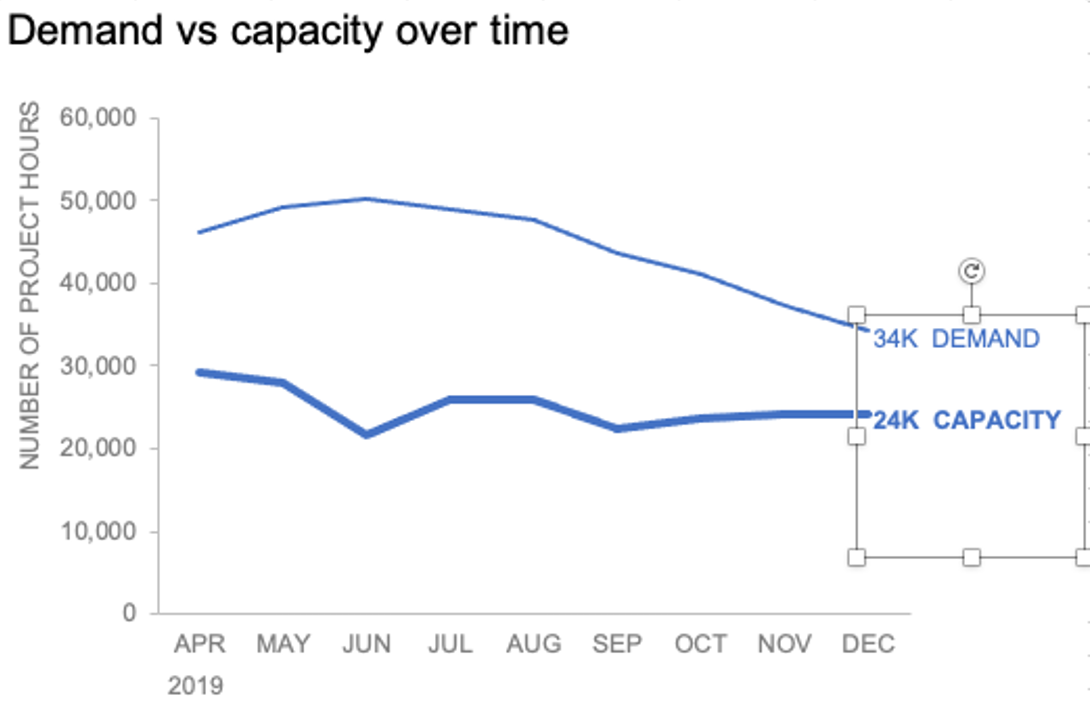



How To Add Data Labels Into Excel Graphs Storytelling With Data




Add Legend Next To Series In Line Or Column Chart In Google Sheets
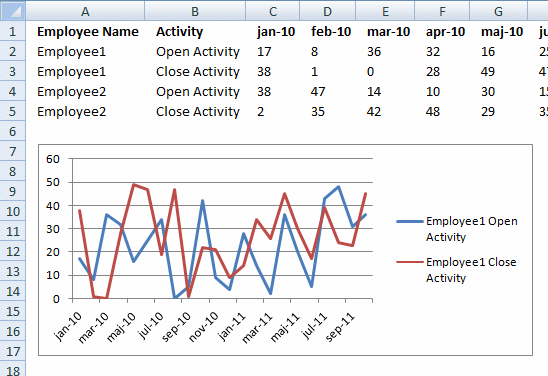



Rearrange Data Source In Order To Create A Dynamic Chart
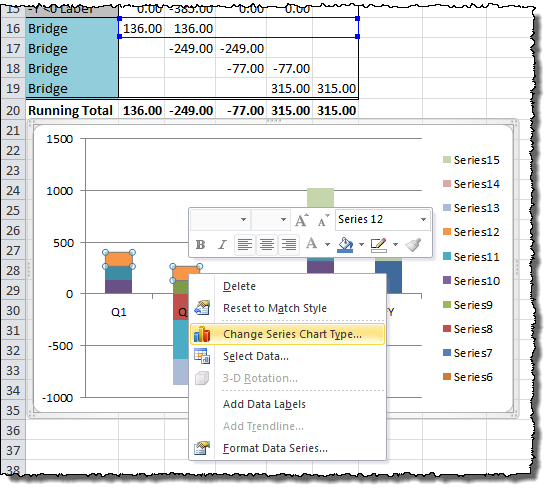



How To Create Waterfall Charts In Excel Page 5 Of 6 Excel Tactics




How To Make Pie Chart With Labels Both Inside And Outside Excelnotes




How To Edit Legend In Excel Visual Tutorial Blog Whatagraph
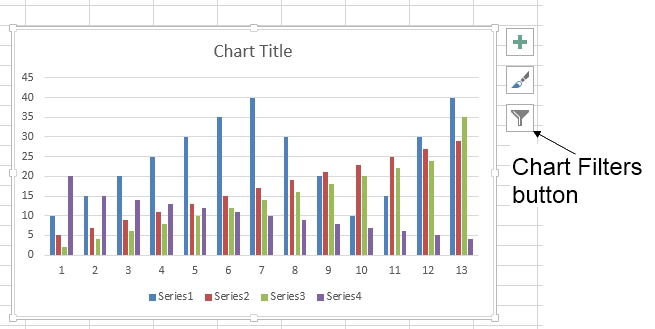



264 How Can I Make An Excel Chart Refer To Column Or Row Headings Frequently Asked Questions Its University Of Sussex




Directly Labeling In Excel
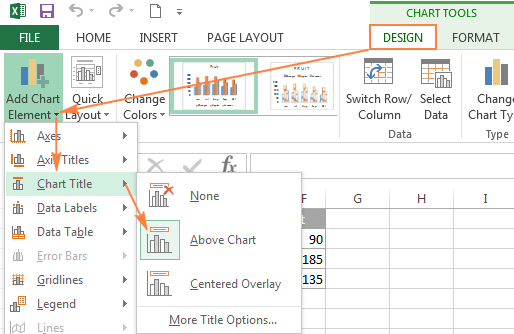



Excel Charts Add Title Customize Chart Axis Legend And Data Labels
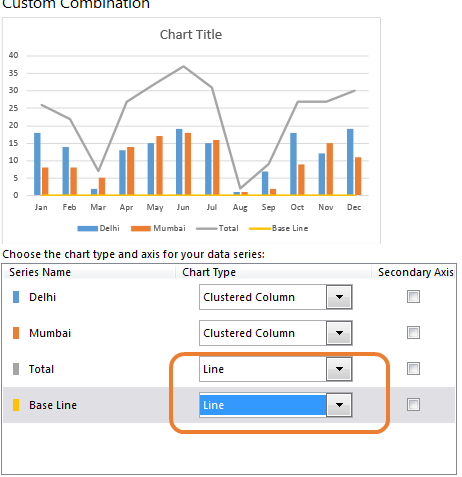



Creative Column Chart That Includes Totals In Excel
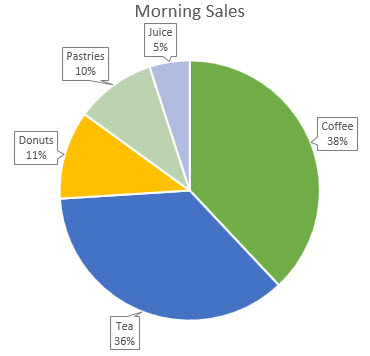



Add Or Remove Data Labels In A Chart Office Support




How To Make A Population Pyramid Chart In Excel For Your Next Report Humanitarian Data Solutions
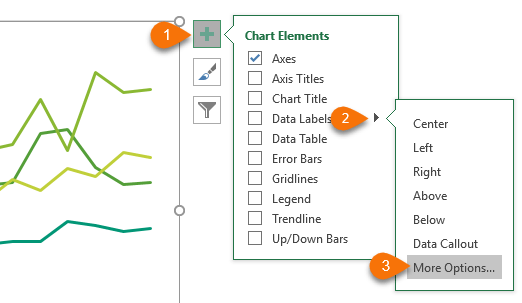



Dynamically Label Excel Chart Series Lines My Online Training Hub




How To Add Total Labels To Stacked Column Chart In Excel
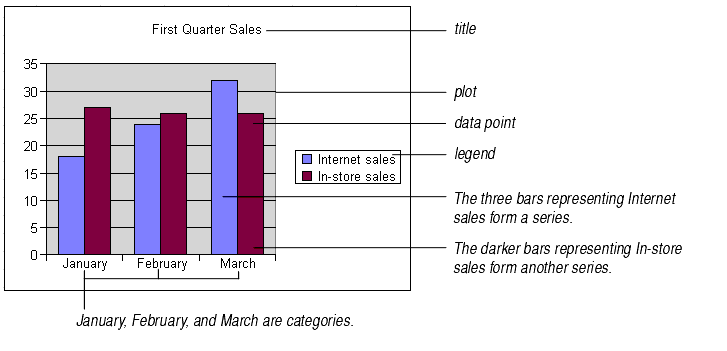



Chart Elements




Adding Data Label Only To The Last Value Super User




Excel Macro To Fix Overlapping Data Labels In Line Chart Stack Overflow




2 Ways To Show Position Of A Data Point On The X And Y Axes Engineerexcel
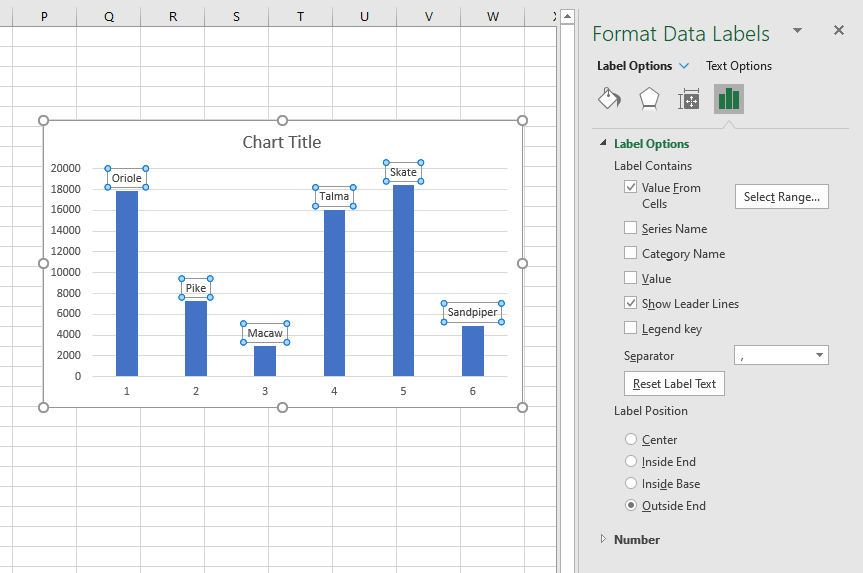



Custom Data Labels In A Chart




Adding Rich Data Labels To Charts In Excel 13 Microsoft 365 Blog




How To Place Labels Directly Through Your Line Graph Depict Data Studio
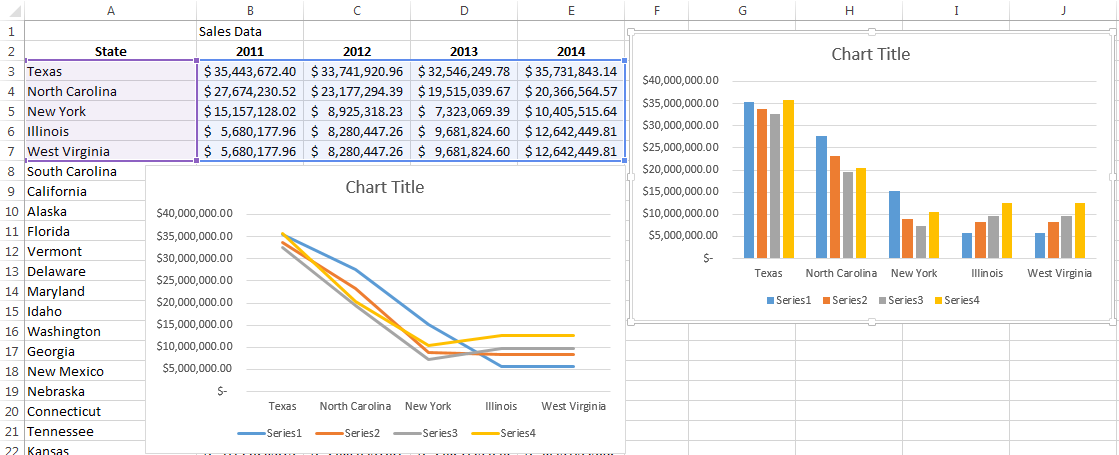



Working With Multiple Data Series In Excel Pryor Learning Solutions




Adding Rich Data Labels To Charts In Excel 13 Microsoft 365 Blog




Excel Charts Dynamic Label Positioning Of Line Series




Vba Change Data Labels On A Stacked Column Chart From Value To Series Name Stack Overflow



Directly Labeling Excel Charts Policyviz



0 件のコメント:
コメントを投稿